プリミティブ(単純形状)へのサポート方法【横四角穴編】
サポートなしではどうなる?
前回は、円穴形状を印刷してみました
kazuban.hatenablog.com 円なので、フィラメントが空中に吐き出すタイミングはレイヤーが上がるたびに
狭くなっていきます。
それでなのか?サポートはなくても、大丈夫でした。
じゃ、四角穴の場合は・・・・
今度は、いきなり空中を直線状でフィラメントを吐き出す事になりますね
とりあえず、寸法は前回と同様の、20mm四角で10mm厚のブロックに
10mm四角の穴を開けてみました。
たぶん、フィラメントは垂れてくるだろうな~と思いながら、サポートなしで!

ここまでは、通常印刷です。
ここから、空中にはります。
あれ~、動画投稿しようと思いましたけど、「はてなブログ」では直接投稿できないみたいですねぇ
しょうがないので、youtube にアップロードしてみました
実は、アップロードしたの始めて・・・どうなるのか、わかりませんが
とりあえず、完了。リンクを設定してみます
プレビューみると、大丈夫そう。

プリントもなんなく終了。
な~んだ、10mm角ぐらいなら、サポート不要じゃん!
ただ、比較してみたいので、いつもの隙間方式でサポート追加してみます
サポート追加!
こんどは、いつものように、0.6mm隙間のサポートを追加してみました

ここから、隙間付近。
眺めていましたけど、あまりよくわかりませんね。

こっちも普通に完成!サポート材も、手で簡単にポロッと取れました。
印刷面を比較してみましょう
当然ですが、立壁面はほとんど差はありません。

でも、天井面・・空中印刷の部分・・は、予想を反して、サポートなしの右側のほうが綺麗です。

じゃぁ、寸法はどうかな?
ノギスで測ってみます。まずはサポートなしの製品。
ちなみに、ノギスなどアナログ的な測定器には、バーニアという方式が使われています。
ついでなので、ちょっと紹介しておきます
下の画像は、サポートなしの製品の立壁面(横方向)に測っている写真です。
①まず中央の物指しで、主目盛りの下の「0」が指すだいたいの目盛りをよみます
この場合、9mmより大きくて、10mmより小さい。9.5mmより若干大きい感じです
②次に、主目盛りと副目盛りが合わさる目盛りをよみとります
この場合が、7と8の間、7.5ぐらいですね
そうすると、①で9mmより大きくて、下の位(0.1mmの位)が7.5という事になり
「9.75mm 」と測定できます
こんな感じで、ノギスでは、0.05mm の単位までは測定する事ができます
モデルは、10mmなので、私のFinder では、0.25mm程度小さくなるようです。
これが、プリンターの精度になりますね
これは、経験値として、覚えておいたほうがいいですね

同様に、サポートなしの製品の、天井面を縦方向で測ってみます

ほとんど同じ、9.75mmですね
空中を通ったので、面は少し荒れていましたが、寸法的にはそれほど影響はなさそうです。
サポートありの製品
まずは、立壁面(横方向)。

こちらは、サポートなしと同じ、9.75mmです。
ちなみに、設定値10mm よりは、小さいですが、先ほどとほぼ同じ寸法なので、プリンタの精度的には再現性はありそうです。
10mmで9.75mmになるのを考慮して、モデルを作成すれば、そこそこ狙い寸法の製品をプリントできるかもしれません。
つぎに、天井面の縦方向。

う~ん、9.55mmぐらいですねぇ
やはり、さらに面が荒れている分、小さくなってしまっています
サポート材として、0.6mm隙間の形状をサポートとしたわけですが、そいつに引っ張れれるんでしょうかねぇ~?
結局!
前回同様、横四角穴も、サポートなしのほうがいいみたいです。
ただし、円穴の場合は、大きくなっても、空中プリントの部分は、徐々に短くなるので影響は少ないかもしれませんが、
四角の場合は、形状に沿って長くなっていきます
限界はあると思います
とりあえず、今回は、10mmまでの四角穴であれば、サポートなどなくていいいという結果になりました
プリミティブ(単純形状)へのサポート方法【横円穴編】
横穴形状のサポート
FlashPrint には、自動サポート機能があるのでフィギュア的なモデルの場合には
重宝しますが、丸や四角など、幾何学的な形状のどうしたらいいんだろう?
3Dプリンターを始めた頃から思っていました。
kazuban.hatenablog.comこの頃から、サポートも製品モデルに含めるようにしています
具体的には、製品形状のアンダー部に、0.6mm の隙間(クリアランス)を開けた形状を
モデルに含めて印刷しています
0.6mmというのは、私のプリンターのデフォルト設定のレイヤー高0.18mmの場合の経験値です。
0.4mm では張り付いてしまって取りにくく、0.8mmでは途中で空振りしてしまいました。
横穴や横ネジもいろいろプリントしてみましたが、0.6mmが今のところ一番いい感じです

20mmの正方形で10mm厚のブロックに、φ10mmの横穴を開けた例です

ちょっと、底付近は、接触してしまい、バリが残りますが意外と簡単に抜けます。
今まで、ほとんど横穴や横ネジなどは、こんなサポート方法でプリントしてます
自動サポート使ったらどうなる?
でも結構面倒なのは事実。
FlashPrint の自動サポートでやってみたらどうだろう?

なるほど・・
だいたい予想通り。
やっぱり、これじゃ、後で除去するのが大変になりそう。
特に、もう少し深い穴になったら、取れないかもしれない?
とりあえず、印刷して見よう!

さて、取り外せるか?

まだ、浅いからか、ニッパで意外と簡単に取れました。 ただ、やっぱり、接続箇所には、こぶが残りますね~。
いっそ、なんにもしなかったら、どうなるのか?

な~んだ、若干上部が荒れてるけど、途中で落ちる事もなく、きちんと印刷できました
ほとんど大差な~し

今回の穴径は、φ10mm
もう少し、違う径で試してみないと分からないけど、横穴は意外とそのまま印刷できそうね~
次は、もう少し違う形状もレポートします。
FLASHFORGE Finder 他社フィラメント使ってみた
純正以外のフィラメントに浮気してみた
プリンター購入以来、10ヶ月、ずっと純正を使っていました
それほど、印刷する頻度は多くないので、純正の600g 3000円で
少し高い感じはありましたけど、まぁいいかぁ~でやってました
今までは、ホワイトとオレンジを使っていましたが、昨年秋ぐらいに
ナチュラルを使ってみました
たまたまだったのか?こいつがどうも調子よくない。
印刷途中で、出ていなくて空振りしている事がたびたび。
フィレメントホルダから取り出してみると、う~ん、絡んでいます
解いて伸ばしてみても、また途中で絡んでるし、ちょっと引っ張ると
ポキッと折れてしまうことも・・
う~ん、不良品にあたってしまったかぁ?
ちょっと時間が長いのをやる時には、思い切って解いてからやってました
な~んか、ホワイトより折れやすい感じもします
それでも、どうにかかなり使ったので、そろそろ追加注文しようか。
やっぱりホワイトが材質的には、よさそうだったので、ホワイトを注文しようと思いましたが
そうだ!
たまには、違うメーカーのを使ってみようかな!!
HICTOP 3Dプリンター用フィラメント
Amazonで人気だった『HICTOP 3Dプリンター用 高強度 PLA 樹脂 材料 フィラメント【1.75mm】【1kg】 直径精度+/- 0.02mm (ホワイト)』を注文しました
Flash Forge の純正よりかなり安いです。
1kg で 2000円。半額以下ですね~
やっぱり純正じゃないので、場合によっては、トラブル起きる可能性もありますが
2000円なら、で購入してみました
結構でかい。
当然ですが、本体のフィラメントホルダには入りません。
まぁ、外にそのまま置けば使えない事はなさそう!

このままでも、いけそうだけ、印刷中にヘッドに引っ掛るのもいやなので
上側に突っ張り棒を設置してそこを通して引っ掛り防止にしてみました

左側の青色のホースは、元々のフィラメントホルダからのフィラメント。
じゃまにならなそうだったので、このままで印刷してみました。
特に問題な~し!
トラブルもなく普通に印刷できました。
品質も純正と見た感じでは、ほとんど変わりません。
これで、半額なら外置きで格好は悪いけど、いいですね
でもやっぱり、長い印刷をしていると・・・
横置きでそのまま引っ張っていくので、巻き癖で空中で絡んできました。
まだ、実験段階で放置はしていないので、印刷中でもたまに解いてあげれば
問題ないですが、やっぱり横置きじゃ、ダメだねぇ
とりあえず、ダンボールと棒で簡易ホルダでやってみたがが、う~ん・・・・

せっかくの3Dプリンターなんだからフィラメントホルダを作ったほうがよさそうです。
フィラメントホルダ
外径が結構大きいから、全部プリンターで作ると、すごく時間がかかりそう
木っ端があったので、こいつを利用しよう!
幸い私は本体と同サイズの台の上に置いているので、横にぶら下げられます。
プリンタ本体の横に引っ掛けられるようなステーをプリンターで作って
そいつを木っ端に木ネジで留めて
さらに木っ端の反対側に、フィラメントの中央穴に挿入できる寸法のスリーブを作成し、同様に木ネジで留めるようにしました

スリーブの印刷には、4時間半ぐらいかかりましたし、後にも書きますが
スリーブの印刷方向やサポートで悩みましたが、意外と簡単にできました
引張ってみると、付属のものより、回転はスムーズでいい感じ。
使えそう!!
あ~設計ミス!
そういえば、フィラメント取り替える時どうすんだぁ?
う~んスリーブを固定している木ネジ4本をいちいち外すしかないみたいだなぁ・・・

スチールのネジなら問題ないけど、木ネジなので、何回か取り付け取り外しをやってると、バカになるだろうな~
でも、4時間半もかかったんだから、ダメになるまで、このままで行きます
そのうち、また作ればいいや!!
ところで皆さん,こんな形状のサポートはどうしますか?
スリーブ部は、なるべくプリント量を減らすようにと思い、かなり空洞にしました
ただ、フィラメントが抜け落ちないように、外側はフランジ形状にしました。

さて、モデリングも終わって印刷しよう!の段階で、はて??
どっち方向から印刷しよう?いずれにしても、アンダーが出てしまう・・・
サポートしないと駄目だろうな~?
スライサーの自動サポートを使うか?
本来であれば、このフランジ部は、ネジ仕様で別パーツにしたほうがよかったと思いますが、皆さんはこんな形状、どうやって印刷するのでしょう?
コメントいただければ、うれしいです。
私がやった方法は、次回にでも書いてみます
突っ張り棒、サポート
最近、寒いですねぇ~
部屋の壁に突っ張り棒を渡して、上着を掛けていますが、ますます重くなってきています
ついに、先日落っこちてしまっていました

そうだ!3Dプリンターでサポートを作ろう!
突っ張り棒の端の部分を測定すると、40mm×70mmなので、41mm×71mmのボックスを作ろう
そいつを壁に打ち付けるけど、あまり大きな穴は開けたくないので、小さなピン(φ0.7)を使うことにします
Fusion360で設計

φ0.7ピンは、上下6本仕様にしました
さらに、取り外す時を考えて、裏側には隙間を施しました。
ここに、マイナスドライバーなどを突っ込めば、外しやすくなるはずです

こんな感じ、なるべく目立たないように、薄めにしてみました。
いずれにしても、突っ張り棒で押さえつけるので、こんなんで大丈夫だと思います
早速、Finderで印刷

できたぁ!
ピンを入れる穴は、通常プリントすると穴は小さくなる傾向にあるので、φ1.5で描きました
ちょっと、大きかったような気もしますが、ピンの頭は止まるので大丈夫
完成!早速壁につけてみます。
まずは天井と側面壁から、寸法を測って、ちょっと印をつけて打ち込みます

思わぬ、実用的な効果も・・
突っ張り棒って、長くなると重くて、一人で設置しよとするとて反対側がおっこちて、なかなか思うように設置できないですよね~
さらに、水平に取り付けるには、結構大変です
ところが、このサポートを使うと非常に簡単に設定できました
まずは、取り付ける壁にピンで固定するので、きちんと測って印をつければ単独に打ち込むので、簡単に水平に取り付けられます

耐久性は分かりませんが、ピンを6本も使っているので、かなり強いんじゃないか?と期待しています
抜きタップ
ちょっと業界用語的な言葉ですが、機械的な設計をする場合、はめ込んだ部品を取り外す機会がある場合、こんな仕掛けを施す場合があります
これば、前もって、ネジ穴をあけておきます。
通常このネジは使いませんが、取り外す時に、ここにボルトを締めこむ事で簡単に取り外す事ができるようになります
今回の突っ張り棒サポートには、取り外し用として、裏側に空洞を施しましたが、今考えれば抜きタップ仕様にしてもよかったかもしれませんね
今度は、バー載せフックでも作ろうかと、モデリングを始めましたけど、抜きタップ仕様で描いてみました

自宅内、インターネット接続設定
ルータの設定
自動だと確かに楽で便利ですが、どうも自宅の『auひかり』のルータ(ホームゲートウェイ)では不具合がありました。
最初はいいけど、数日たつと、接続が不安定になりました。
無線の具合か?とも思いましたが、どうもこのルータの『DHCP』機能のような感じです。
DHCPが自動的にIPアドレスを割り振る場合、他で使われていない番号を割り振りますがそこらへんがなんかおかしい感じ。
一度使われた番号には、リース期間というのがあり、その時間をすぎるとその番号は解放されてしまうらしい。
ただ、使っている最中に解放されたのでは困るので、パソコン側は貸し出し延長を要求するらしい。
とうぜん電源をOFFにしたりすると、解放されてしまう。
ただ、サーバー側は今まで使用していた機器と番号はある程度覚えているらしく、再度要求すると使われていない場合には、同じ番号になる事が多いらしい。
な~んか、ここらへんの動作がうまくいっていないような感じ。
それで、リース期間を変更したかったのだけど、どうもこのルータにはその機能がなかった。
それで、いっその事、自宅内で使うパソコン等には、アドレスを固定(手動)したというのが前回。
ルータの設定方法
設定は完全に、DHCPを無効にするとスマホなど外へ持ち出す機器に対しては面倒なので
少しだけ(今回10台)設定して、パソコンなど自宅でしか使わない機器はそれ以外の番号を手動設定としました
ルータの設定は簡単で、まずはホームゲートウェイのアドレスにアクセスします(標準では、192.168.0.1)
ブラウザのアドレスバーに、ルータのアドレスを入力します
すると、パスワードをきいてくるので、パスワードを入力すると設定画面が表示されます

トップページ⇒LAN側設定⇒詳細設定
これで、自宅内のLANの設定ができるようになります
IPアドレス/ネットマスク
詳細は、インターネット上に沢山公開されていますので、興味あるかたは検索してみてください
簡単に言うと、この二つの数値でアドレスの範囲(個数)が決められます
IPアドレスで指定された番号から始まり、ネットマスクで範囲を設定します
24と言うのは、255.255.255.0 と同じです。
これは、10進数を2進数に変換してみると、すぐ分かります
Windows の電卓の「表示」タブで、「プログラマ」を選択します
これを使用すると、2、8、10、16進数の変換が簡単にできます
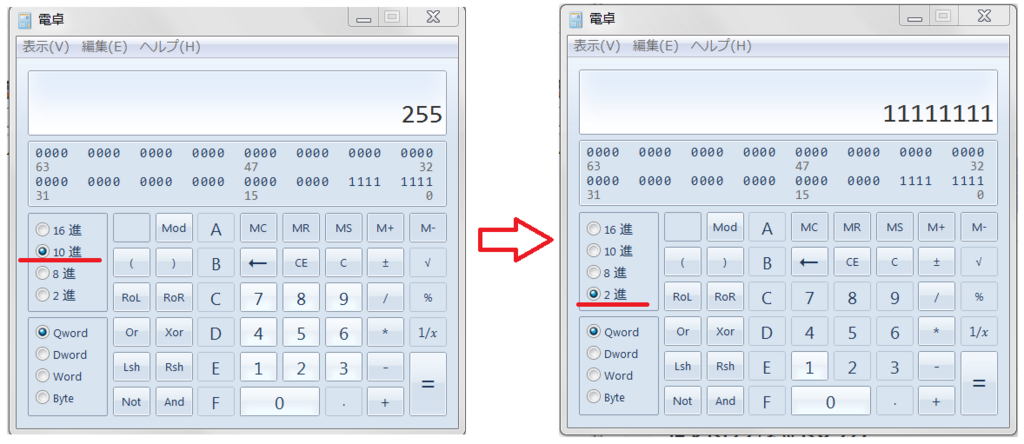
まず、10進で「255」を入力後、2進に変更すると「11111111」と8個の「1」になります
したがって、255.255.255 では、24個の「1」になる事になりますね。
これが、24bit の意味です。のこりは、「0」ですね。
ネットワークの範囲は、4つの255個の範囲の「0」の部分になります
そうすると、最初の3つは、全部「1」なので使えない。
最後のみ「0」なので「255」が使えるということになりますね。
なので、192.168.0.1/24 と言うのは、192.168.0.1~192.168.0.255 の範囲を設定した事になります
まぁ、ようはルータに、管理してもらう範囲を設定する事ですね
DHCPサーバー
上で設定した範囲のアドレスを、自動的に設定してくれるサービスです
繰り返しになりますが、こいつの動作がな~んかおかしいから、この記事になりました(ーー;)
「自動設定」にすると、全部の範囲で自動設定してくれるので、楽です。普通はこれですね
動作がおかしいので、使いたくなければ、「使用する」のチェックを外せばいいです
ただ、外部に持ち込むスマホなどは、自動で設定してもらいたいです
そこで、「手動設定」にする事で、自動設定できる範囲を制限することができます
上の例では、192.168.0.3 ~192.168.0.13の10個だけ、自動で割付てもらえます
この恩恵は、パソコンやスマホの設定を「IPアドレスを自動的に取得する」にしている場合に対応されます
IPアドレス、手動設定
自宅での使用が主な場合には、手動設定したほうが、安定するみたいです
パソコンの設定方法は、下記のリンクなどを参考にして、上で自動割付にした範囲以外を設定します
http://faq.buffalo.jp/app/answers/detail/a_id/862
http://faq.buffalo.jp/app/answers/detail/a_id/15775
有線設定
やっぱり、無線よりも有線のほうが安定するような気がします
「auひかり」のホームゲートウェイは無線と共に有線の接続もできますから
近くで作業する場合であれば、直接接続してもいいと思います
同フロアの場合であれば、無線でも結構とどきますが、2F、3Fとなってくると
やっぱり、弱くなってきます
自宅も、2Fでは少し弱かったので、中継器を利用しています

もともと、BUFFALO製のルータは使っていたので、今回はWEX-1166DHと言う機種を購入しました。
ルーター機能はない中継のみですが、有線ポートもあるし性能もそこそこです
現在は、古いルーターが2台、中継器が1台の構成で、すべてBUFFALO製です
特に、このメーカーに拘りがあるわけではないですが、1台目で特に不満もなかったので
追加するさい、同じメーカーになってしまいました
また、BUFFALOは、エアステーション設定ツールと言うソフトがあって、これを使うと、使用している全部の機器情報が得られます

自宅の環境では、「auひかり」のホームゲートウェイと、新しく購入した中継器で接続環境的には問題ありませんでしたが、せっかく古いルーターもあったので、これも中継器として使用する事として無線は使わず、自宅サーバーとメインPCとTVを有線接続させています
おおもとは、「auひかり」のホームゲートウェイからの、無線を中継器として引き継いでいるイメージですが、やっぱり、無線接続よりも、有線接続にしたほうが、接続状況はよいように感じてます
ルーターは手動設定・有線だけなら、無線も無効
ルーター自体は、ほとんど外へ持ち出す事はないでしょうから、「手動設定」
また、有線接続だけの使用であれば、無線機能のチェックを外したほうがいいように思います

こんな感じで、なるべくDHCPや無線接続は、必要最低限の利用にする事で、自宅での環境は安定しています
スピードは、測定するとそれほど速くはないですが、ゲームやってる子供からのクレームもなくなったので、かなり改善していると思います
インターネット接続
ネットワークってなに?
機器設定の具体例を書く前に、自分の勉強もかねてネットワークについて少し書いてみようと思います。
おかしい所があったら、是非ご指摘ください。
検索してみると『網の目状に張り巡らされたもの』とか『網状組織』と出てきます。
『網の目』の中には、人間とか、地域とか、放送とか、いろいろあるでしょうが
ここでは、パソコンやコンピュータが『網の目状に繋がった状態』と考えてみます。
コンピュータ同士、さらにコンピュータの集まり同士で、相互に情報交換したいという事です。
予断ですが、私がパソコンを始めたMS-DOSの時代では、繋げると言う作業は結構大変でした。
確か会社では、LANtasitc という市販ソフトを使用して部屋内の数台のパソコンを繋いだ記憶があります。
自宅や会社内など、限定された区域でのネットワークを『LAN(local area network)』と呼びます。
LANとLANを繋げることも可能です。
インターネットって?
名前のごとくネットワークの一種ですが、『IP(Internet Protocol)』というルールにしたがって接続されたネットワークです。
よく、どこかのホームページを閲覧することを、インターンネットと呼んでいる事がありますがちょっと違います。
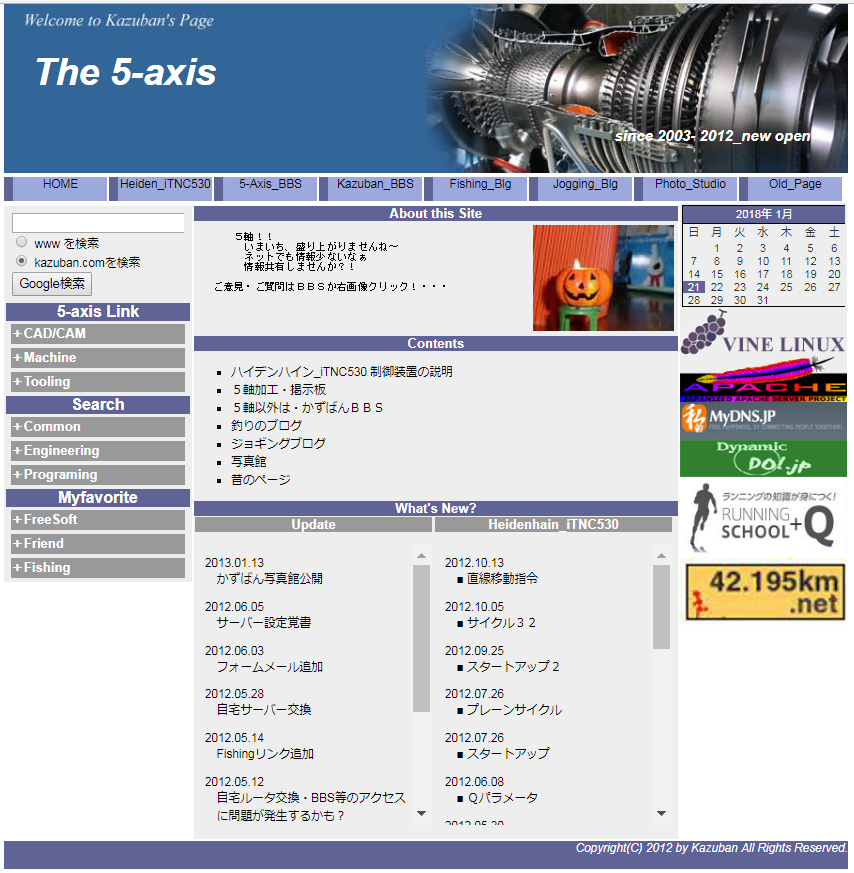
ホームページ表示は、インターネットに繋がっている、ホームページを公開しているコンピュータ(Webサーバー)から情報をもらって自分のパソコンのブラウザに表示している状態です。
ホームページは、【HTML】という言語でプログラムされています。
あるホームページを閲覧したい場合、自分のパソコンのWebブラウザのアドレスバーに、そのアドレスを入力します。
ブラウザは、IPのルールにより、インターネット上から相手先を特定し、そのWebサーバーに「閲覧させて!」とリクエストを送ります。
Webサーバーは、要求のアドレスに、「どうぞ!」と【HTML】のデータを送り返します。
受取った自分のパソコンのブラウザは、【HTML】を、見やすいように変換し、パソコン上でホームページが閲覧できることになります
こんな感じでなので、インターネットはあくまでも、ネットワークの一つであって、ホームページはインターネットサービスの一つです。
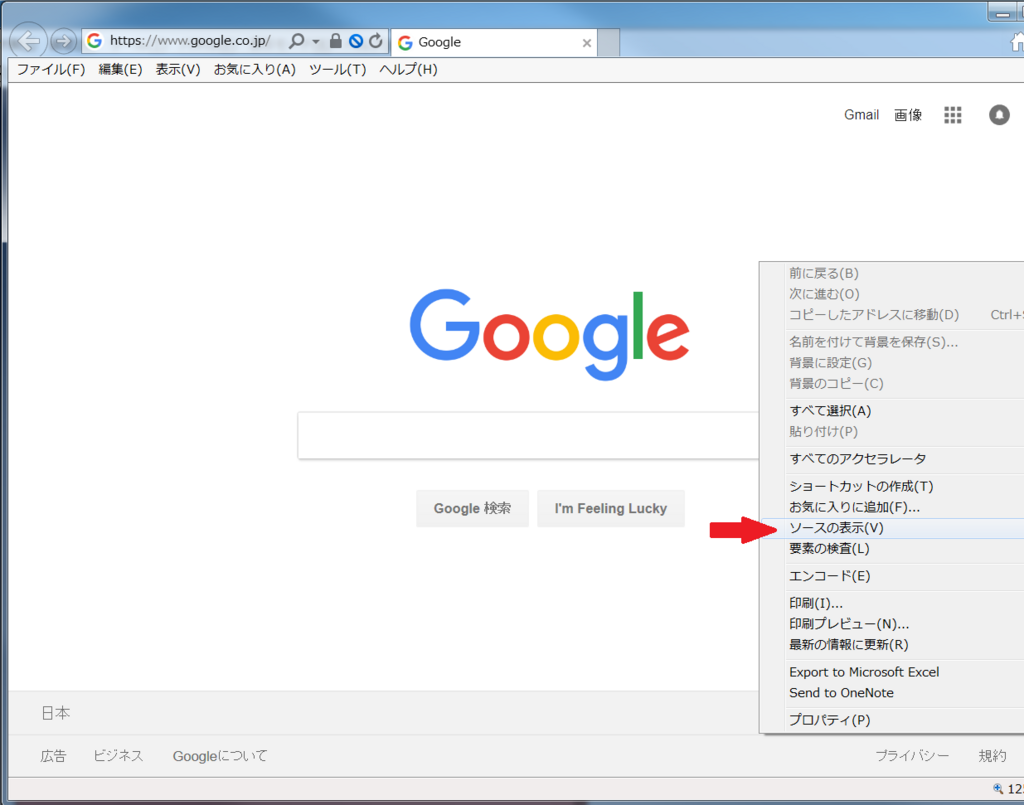
【HTML】は、表示しているブラウザ上で、右ボタンを出てくる「ソースの表示」で源を見ることができます
詳細は、まさにインターネット上に公開されているホームページを検索すれば無数に出来てきますので、参照してください。
IPアドレス
私たちが郵便物を届けてもらうには、住所が必要ですが、インターネット上での住所にあたるのが、【IPアドレス】です。
通常の住所に場合には、宅地造成とかで複数に分かれた場合、同じ住所になる場合は少なくありませんが、インターネット上では一つでないと困りますのでそれを管理している組織があります。
そうして、私たちがインターネット上に出て行く時には、管理組織が管理している【IPアドレス】が必要にります。
ところがこの【IPアドレス】も無限ではなく有限なので、世界中の機器に割り当てると足りなくなってしまいます。
そこで、限られた区域だけで使用できるアドレス【プライベートアドレス】とインターネット上でのアドレス【グローバルアドレス】に分けられています。
【プライベートアドレス】は、その区域だけで使用可能なアドレスなので、そのアドレスではインターネット上には出て行けません。
したがって、重複しても問題ありません。
それに対して【グローバルアドレス】は世界中で一つである必要があり、私たちがインターネット上に出て行く時には、自分のパソコンにこのアドレスを設定しておく事が必要になります。
ただ、自宅に1台だけの場合は、問題ないですが、パソコンやスマホなど複数台ある場合全部に【グローバル】を設定する事は不経済です。
普通は、自宅内には【プライベートアドレス】を設定し、必要に応じて【ルータ】に【グローバルアドレス】に変換してもらいインターネットへ出て行くことになります
ルーター
「俺そんな設定、自分のパソコンにしてないよぅ。だいたい、自分のグローバルアドレスなんて調べた事もないしぃ・・」
でも、インターネットには繋がっています。なぜだろう?!

最近では、一般の家庭でも、沢山のパソコンや機器がインターネットに繋がっています。
でもその機器全部に、【グローバルアドレス】を意識しないといけないんじゃ大変です。それに上にも書いたように、アドレスが足りなくなってしまいます。
じゃどうしてんの?
それをうまくやってくれるのが、ルーターです。
ルータは、自分のパソコンからの要求データを、宛先方向へ送り状をつけて転送してくれます。
宛先方向というのがミソですが、自分のルータが知っていいる方向へ送りつけます。
その先は、その先で考えてくれます。
イメージ的に言えば、宛先が、自宅内の場合、自宅のルータは自宅内のアドレスを知っているので、その機器に直接に。
アメリカのサイトだった場合には、外へ出る必要があるので、まずは契約しているプロバイダのルーターに送りますがその時に、【プライベート】からの場合には【グローバル】に変換して送ります。この【グローバルアドレス】は契約しているプロバイダが割り当ててくれています。
そうすると、その地域を管理しているプロバイダのルータに送られ、さらに、そのプロバイダを管理している上のプロバイダ。さらに日本全体を管理しているルータ。そこからアメリカを管理しているルータ。
といった具合に、ルータからルータへと経由していき相手に要求が届きます。
インターネットは、ルータの集まりだといえますねぇ~
DHCP
さぁやっと
前回の続きまできました。
DHCPの詳細も、ネット上に沢山公開されていますので、興味のある方は、そちらで確認してください。
パソコンやスマホでインターネットへ出て行く場合、IPアドレスが必要です。
ただ、自宅や会社や空港や・・など移動するたびに設定を変更するのは非常に面倒ですね。
そこで、ある範囲の中で使われていないアドレスを自動で割り振ってくれるのが、【DHCP(Dynamic Host Configuration Protocol)サーバ】です。
だいたいのルータには、DHCPサーバー機能がついているので、これもルータがやってくれます。
ルータってほんと、すごい機器ですねぇ~
ところが、こいつに自動でやらすと、問題が発生した!
というのが、前回でした。
【auひかり】ネットワークな~んか不安定!
auひかりのゲートウェイ Aterm BL900HW

最初はかなり調子よかったです
子供も、無線でかなりスピードも速くてとてもいい!。
JCNとぜんぜん違って安定している・・
とのことだったので、よかったです。
最近は無線の技術向上しているんだなぁと感心してました
ところが、最近、とても不安定。バツバツ切れる!らしく何度もホームゲートウェイを再起動してます
私も、朝と夜しかインターネットへは接続しませんが、
たまに、一旦切れて自動的に接続しなおしたりするのを確認してます
おかしいなぁ・・やっぱり有線じゃないとダメなのかなぁ?
DHCPが怪しくないか?
でもホームゲートウェイの近くでも、こんな症状になるので、無線の電波環境のせいではないように感じます
なんとなく、IPアドレス関連、DHCPあたりが怪しいんじゃないか?と疑って
auひかり や BL900HW や、DHCPなどのキーワードで、調べてみました
かなり古い(2013年)の投稿ですが、症状が似ている記事がみつかりました
http://bbs.kakaku.com/bbs/-/SortID=16683652/
もう4年以上前ですが、機種は同じですねぇ。ファームウェアは進化しているんだろうけど
やっぱりDHCPが怪しい。
ネットで設定方法の取説を探してみたら、見つかった
http://www.aterm.jp/function/wg1800hp/guide/web/main/8w_m4.html
あれ?リースタイムと言うのがあるな。これを無制限にすれば、いいんじゃねっ!
という事で、本機に接続してみると、ぇ~ないじゃん!リースタイム設定?どういう事!
よくみると、先の取説は違う機種だったみたいです
もう少し、検索してみると、やっぱり古いけど、こんな記事が・・
http://d.hatena.ne.jp/vfr750f2/20130324
この人の場合ほど症状は悪くないですし、この人がルータモードでの接続に対して
私はブリッジ接続なので環境がちょっと違いますが、症状的はかなり似てます
また、この記事の「調査3」「7」にはリース時間を変更できる仕様になってないというのも同じ
それにしても、現在のバージョンではわかりませんが、リース期間1時間と言うのは短いですね~
もし、DHCPが原因であれば、自動にしないで固定アドレスに設定すれば安定するはずです
固定アドレスに設定変更

とりあえず、子供のゲーム機や自宅でしか使わないPCは、固定に設定しました
なんか、いい感じです
設定後、土日をはさんで1週間ほどになりますが、かなり快適になったようです
DHCPの範囲設定
ただ、外に持ち出すスマホなどは、やっぱりDHCP設定のほうが便利ですよねぇ
Aterm BL900HWの設定画面に入ると、DHCPの範囲を設定できそうです
ここで、10個だけはDHCPに割り当て、固定アドレスはこの範囲外に設定しました
これで、外部でもWIFI接続する機種は、DHCP。自宅での使用が主なものは固定で設定
今のところ、接続の不安定は解消してます
DHCPは便利ですけど、セキュリティ的にはどうなんだろ?
セキュリティと利便性は反比例するといわれてますからねぇ
限られたエリアだけでの使用であれば、固定に限定したほうがいいようにも思います
さらに不必要な無線は無効に
なるべく混信をさけるために、中継機などの無線機能は使わないようがいいらしいです
ただどうしても有線接続したい機器には、ホームゲートウェイから線を引き回す事になりますが
それもいやなので、私は有線機能がある中継機を利用しています
こんなイメージ

自宅では、中継器を3台使用していて、ホームゲートウェイのBL900HWから無線接続
1台目中継器は、2階で使用するスマホなどの無線の中継とゲーム機用の有線接続
スマホなどはDHCP設定でゲーム機などはで固定アドレス設定
2台目中継器は、TV用に有線接続で固定アドレス
3台目中継器は、私のメインPCと自宅サーバー用PC
自宅サーバーは有線接続の固定アドレス、私のPCは主に有線の固定で、
3Dプリンタに接続するときは、無線のDHCP接続にしています
1台目の中継器は、1階と2階の無線の中継もさせるので、無線機能が必要ですが
2、3台目は、有線接続が主なので、無線機能は必要ありません
私のPCを無線で使用する場合には、ホームゲートウェイの無線で届きます
したがって、2台目、3台目の中継器の無線機能は有効にしないほうがよさそうです
無線の無効化は効果あり
不必要な無線設定は無効にしてみましたが、固定アドレス設定からさらに効果を感じます
体感でインターネット接続のスピードが上がったようn思えます
また、PCなどの機器が中継機の近くにある場合には、私のPCが古いからかもしれませんが
中継機とは有線接続したほうが断然速いです。
今のところ快調
設定後、約1週間。不安定さは、一気に解消しました
次回は
ホームゲートウェイや中継機、PCの具体的な設定を書いておこうと思います