プリミティブ(単純形状)へのサポート方法【円柱・球】
円柱はどうだろ?
横穴がサポートなしでも大丈夫だったから、たぶん大丈夫じゃないかな

やっぱり、大丈夫でした。
横穴の場合とアンダーになる順序は逆ですが、基本的には同じようなものですね。
ついでなので、手動でモデルにサポートを追加して印刷してみます

こちらも、普通に印刷できました

品質的もほとんど同等です。
横穴と同様に、円柱形状もサポートは不要なようですね
球はどうだろ?
球の場合は、アンダーカットの箇所を断面にみると、横穴や円柱と同等に思いますが
テーブルへの設置面積がまったく違います
図形的には、一点のみでの接触になりますから、多分無理だと思いますが
とりあえず、やってみます
やっぱりグチャグチャになりましたね~

いつものように、サポートも一緒にモデリングして印刷してみます
 ちょっと、底の形状が悪いですが、底以外は球っぽくにはなりました。
ちょっと、底の形状が悪いですが、底以外は球っぽくにはなりました。
測定してみました。
横方向は、そこそこの精度で出来ていましたが、
さすがに、Z方向は 0.8mm 程度はコブができていますね~

まぁ、やすりで頑張ればどうにかなるレベルだと思います。
結局穴でも軸でも、サポートなしでいけそう!
丸い形状なら、サポートなしでも、いけそうですね。
ただ、球の場合は、設置面積がない(図形的には、点接触)ので、
テーブルに張り付かず
サポートがないと、プリントできませんでした。
今回は、モデリングでサポートを付け加えましたけど、
次回は PlashPrint の自動サポートでもやってみようと思います。
プリミティブ(単純形状)へのサポート方法【横四角穴編Ⅱ】
前回まで横穴形状をやってみて、結構サポートなくてもいけそうなのがわかりました。
長方形穴の場合、どれくらいの幅までいけるだろう?
とりあえず、15mm幅
大丈夫そう!
ちょっと、最初はたわんだりしてるけど、大丈夫みたい。

っと思って外してみると・・・あれぇ~上部にコブが!
途中でのフィラメントが出る調子なのかな?
スロー再生で見てみます
確かに、途中でなにか、グニュッて出てきてますね
たぶん、もう一度やっても同じようにはならないと思うし、
機械の性能でも違うと思います。なにせ家庭用ですからね~
コブは、やすりで簡単に除去できるので、ここはOKとします
では、もう少し、横長にしてやってみます
20mm~30mm 結構空中で吐き出す事になります
20mm 25mm 30mm 結構長くなりました。
30mmでは、フィラメントが途中で落っこちそうで怖いです

さすがに、30mmぐらいになると、かなりたるんできたけど、極端にはおかしくならないんですね~
ついでなので、40mm・・・・
がんばってるけど、そろそろ限界かな?!
それにしても、これだけ空中で吐き出して、よく重力に逆らっていますね
印刷スピードとか、冷却とか、工夫すればもうすこしよくなるかもしれないですね

それにしても、閉じている穴形状は、円でも四角でも、結構サポート材なくても印刷できそうですね
プリミティブ(単純形状)へのサポート方法【横四角穴編】
サポートなしではどうなる?
前回は、円穴形状を印刷してみました
kazuban.hatenablog.com 円なので、フィラメントが空中に吐き出すタイミングはレイヤーが上がるたびに
狭くなっていきます。
それでなのか?サポートはなくても、大丈夫でした。
じゃ、四角穴の場合は・・・・
今度は、いきなり空中を直線状でフィラメントを吐き出す事になりますね
とりあえず、寸法は前回と同様の、20mm四角で10mm厚のブロックに
10mm四角の穴を開けてみました。
たぶん、フィラメントは垂れてくるだろうな~と思いながら、サポートなしで!

ここまでは、通常印刷です。
ここから、空中にはります。
あれ~、動画投稿しようと思いましたけど、「はてなブログ」では直接投稿できないみたいですねぇ
しょうがないので、youtube にアップロードしてみました
実は、アップロードしたの始めて・・・どうなるのか、わかりませんが
とりあえず、完了。リンクを設定してみます
プレビューみると、大丈夫そう。

プリントもなんなく終了。
な~んだ、10mm角ぐらいなら、サポート不要じゃん!
ただ、比較してみたいので、いつもの隙間方式でサポート追加してみます
サポート追加!
こんどは、いつものように、0.6mm隙間のサポートを追加してみました

ここから、隙間付近。
眺めていましたけど、あまりよくわかりませんね。

こっちも普通に完成!サポート材も、手で簡単にポロッと取れました。
印刷面を比較してみましょう
当然ですが、立壁面はほとんど差はありません。

でも、天井面・・空中印刷の部分・・は、予想を反して、サポートなしの右側のほうが綺麗です。

じゃぁ、寸法はどうかな?
ノギスで測ってみます。まずはサポートなしの製品。
ちなみに、ノギスなどアナログ的な測定器には、バーニアという方式が使われています。
ついでなので、ちょっと紹介しておきます
下の画像は、サポートなしの製品の立壁面(横方向)に測っている写真です。
①まず中央の物指しで、主目盛りの下の「0」が指すだいたいの目盛りをよみます
この場合、9mmより大きくて、10mmより小さい。9.5mmより若干大きい感じです
②次に、主目盛りと副目盛りが合わさる目盛りをよみとります
この場合が、7と8の間、7.5ぐらいですね
そうすると、①で9mmより大きくて、下の位(0.1mmの位)が7.5という事になり
「9.75mm 」と測定できます
こんな感じで、ノギスでは、0.05mm の単位までは測定する事ができます
モデルは、10mmなので、私のFinder では、0.25mm程度小さくなるようです。
これが、プリンターの精度になりますね
これは、経験値として、覚えておいたほうがいいですね

同様に、サポートなしの製品の、天井面を縦方向で測ってみます

ほとんど同じ、9.75mmですね
空中を通ったので、面は少し荒れていましたが、寸法的にはそれほど影響はなさそうです。
サポートありの製品
まずは、立壁面(横方向)。

こちらは、サポートなしと同じ、9.75mmです。
ちなみに、設定値10mm よりは、小さいですが、先ほどとほぼ同じ寸法なので、プリンタの精度的には再現性はありそうです。
10mmで9.75mmになるのを考慮して、モデルを作成すれば、そこそこ狙い寸法の製品をプリントできるかもしれません。
つぎに、天井面の縦方向。

う~ん、9.55mmぐらいですねぇ
やはり、さらに面が荒れている分、小さくなってしまっています
サポート材として、0.6mm隙間の形状をサポートとしたわけですが、そいつに引っ張れれるんでしょうかねぇ~?
結局!
前回同様、横四角穴も、サポートなしのほうがいいみたいです。
ただし、円穴の場合は、大きくなっても、空中プリントの部分は、徐々に短くなるので影響は少ないかもしれませんが、
四角の場合は、形状に沿って長くなっていきます
限界はあると思います
とりあえず、今回は、10mmまでの四角穴であれば、サポートなどなくていいいという結果になりました
プリミティブ(単純形状)へのサポート方法【横円穴編】
横穴形状のサポート
FlashPrint には、自動サポート機能があるのでフィギュア的なモデルの場合には
重宝しますが、丸や四角など、幾何学的な形状のどうしたらいいんだろう?
3Dプリンターを始めた頃から思っていました。
kazuban.hatenablog.comこの頃から、サポートも製品モデルに含めるようにしています
具体的には、製品形状のアンダー部に、0.6mm の隙間(クリアランス)を開けた形状を
モデルに含めて印刷しています
0.6mmというのは、私のプリンターのデフォルト設定のレイヤー高0.18mmの場合の経験値です。
0.4mm では張り付いてしまって取りにくく、0.8mmでは途中で空振りしてしまいました。
横穴や横ネジもいろいろプリントしてみましたが、0.6mmが今のところ一番いい感じです

20mmの正方形で10mm厚のブロックに、φ10mmの横穴を開けた例です

ちょっと、底付近は、接触してしまい、バリが残りますが意外と簡単に抜けます。
今まで、ほとんど横穴や横ネジなどは、こんなサポート方法でプリントしてます
自動サポート使ったらどうなる?
でも結構面倒なのは事実。
FlashPrint の自動サポートでやってみたらどうだろう?

なるほど・・
だいたい予想通り。
やっぱり、これじゃ、後で除去するのが大変になりそう。
特に、もう少し深い穴になったら、取れないかもしれない?
とりあえず、印刷して見よう!

さて、取り外せるか?

まだ、浅いからか、ニッパで意外と簡単に取れました。 ただ、やっぱり、接続箇所には、こぶが残りますね~。
いっそ、なんにもしなかったら、どうなるのか?

な~んだ、若干上部が荒れてるけど、途中で落ちる事もなく、きちんと印刷できました
ほとんど大差な~し

今回の穴径は、φ10mm
もう少し、違う径で試してみないと分からないけど、横穴は意外とそのまま印刷できそうね~
次は、もう少し違う形状もレポートします。
FLASHFORGE Finder 他社フィラメント使ってみた
純正以外のフィラメントに浮気してみた
プリンター購入以来、10ヶ月、ずっと純正を使っていました
それほど、印刷する頻度は多くないので、純正の600g 3000円で
少し高い感じはありましたけど、まぁいいかぁ~でやってました
今までは、ホワイトとオレンジを使っていましたが、昨年秋ぐらいに
ナチュラルを使ってみました
たまたまだったのか?こいつがどうも調子よくない。
印刷途中で、出ていなくて空振りしている事がたびたび。
フィレメントホルダから取り出してみると、う~ん、絡んでいます
解いて伸ばしてみても、また途中で絡んでるし、ちょっと引っ張ると
ポキッと折れてしまうことも・・
う~ん、不良品にあたってしまったかぁ?
ちょっと時間が長いのをやる時には、思い切って解いてからやってました
な~んか、ホワイトより折れやすい感じもします
それでも、どうにかかなり使ったので、そろそろ追加注文しようか。
やっぱりホワイトが材質的には、よさそうだったので、ホワイトを注文しようと思いましたが
そうだ!
たまには、違うメーカーのを使ってみようかな!!
HICTOP 3Dプリンター用フィラメント
Amazonで人気だった『HICTOP 3Dプリンター用 高強度 PLA 樹脂 材料 フィラメント【1.75mm】【1kg】 直径精度+/- 0.02mm (ホワイト)』を注文しました
Flash Forge の純正よりかなり安いです。
1kg で 2000円。半額以下ですね~
やっぱり純正じゃないので、場合によっては、トラブル起きる可能性もありますが
2000円なら、で購入してみました
結構でかい。
当然ですが、本体のフィラメントホルダには入りません。
まぁ、外にそのまま置けば使えない事はなさそう!

このままでも、いけそうだけ、印刷中にヘッドに引っ掛るのもいやなので
上側に突っ張り棒を設置してそこを通して引っ掛り防止にしてみました

左側の青色のホースは、元々のフィラメントホルダからのフィラメント。
じゃまにならなそうだったので、このままで印刷してみました。
特に問題な~し!
トラブルもなく普通に印刷できました。
品質も純正と見た感じでは、ほとんど変わりません。
これで、半額なら外置きで格好は悪いけど、いいですね
でもやっぱり、長い印刷をしていると・・・
横置きでそのまま引っ張っていくので、巻き癖で空中で絡んできました。
まだ、実験段階で放置はしていないので、印刷中でもたまに解いてあげれば
問題ないですが、やっぱり横置きじゃ、ダメだねぇ
とりあえず、ダンボールと棒で簡易ホルダでやってみたがが、う~ん・・・・

せっかくの3Dプリンターなんだからフィラメントホルダを作ったほうがよさそうです。
フィラメントホルダ
外径が結構大きいから、全部プリンターで作ると、すごく時間がかかりそう
木っ端があったので、こいつを利用しよう!
幸い私は本体と同サイズの台の上に置いているので、横にぶら下げられます。
プリンタ本体の横に引っ掛けられるようなステーをプリンターで作って
そいつを木っ端に木ネジで留めて
さらに木っ端の反対側に、フィラメントの中央穴に挿入できる寸法のスリーブを作成し、同様に木ネジで留めるようにしました

スリーブの印刷には、4時間半ぐらいかかりましたし、後にも書きますが
スリーブの印刷方向やサポートで悩みましたが、意外と簡単にできました
引張ってみると、付属のものより、回転はスムーズでいい感じ。
使えそう!!
あ~設計ミス!
そういえば、フィラメント取り替える時どうすんだぁ?
う~んスリーブを固定している木ネジ4本をいちいち外すしかないみたいだなぁ・・・

スチールのネジなら問題ないけど、木ネジなので、何回か取り付け取り外しをやってると、バカになるだろうな~
でも、4時間半もかかったんだから、ダメになるまで、このままで行きます
そのうち、また作ればいいや!!
ところで皆さん,こんな形状のサポートはどうしますか?
スリーブ部は、なるべくプリント量を減らすようにと思い、かなり空洞にしました
ただ、フィラメントが抜け落ちないように、外側はフランジ形状にしました。

さて、モデリングも終わって印刷しよう!の段階で、はて??
どっち方向から印刷しよう?いずれにしても、アンダーが出てしまう・・・
サポートしないと駄目だろうな~?
スライサーの自動サポートを使うか?
本来であれば、このフランジ部は、ネジ仕様で別パーツにしたほうがよかったと思いますが、皆さんはこんな形状、どうやって印刷するのでしょう?
コメントいただければ、うれしいです。
私がやった方法は、次回にでも書いてみます
突っ張り棒、サポート
最近、寒いですねぇ~
部屋の壁に突っ張り棒を渡して、上着を掛けていますが、ますます重くなってきています
ついに、先日落っこちてしまっていました

そうだ!3Dプリンターでサポートを作ろう!
突っ張り棒の端の部分を測定すると、40mm×70mmなので、41mm×71mmのボックスを作ろう
そいつを壁に打ち付けるけど、あまり大きな穴は開けたくないので、小さなピン(φ0.7)を使うことにします
Fusion360で設計

φ0.7ピンは、上下6本仕様にしました
さらに、取り外す時を考えて、裏側には隙間を施しました。
ここに、マイナスドライバーなどを突っ込めば、外しやすくなるはずです

こんな感じ、なるべく目立たないように、薄めにしてみました。
いずれにしても、突っ張り棒で押さえつけるので、こんなんで大丈夫だと思います
早速、Finderで印刷

できたぁ!
ピンを入れる穴は、通常プリントすると穴は小さくなる傾向にあるので、φ1.5で描きました
ちょっと、大きかったような気もしますが、ピンの頭は止まるので大丈夫
完成!早速壁につけてみます。
まずは天井と側面壁から、寸法を測って、ちょっと印をつけて打ち込みます

思わぬ、実用的な効果も・・
突っ張り棒って、長くなると重くて、一人で設置しよとするとて反対側がおっこちて、なかなか思うように設置できないですよね~
さらに、水平に取り付けるには、結構大変です
ところが、このサポートを使うと非常に簡単に設定できました
まずは、取り付ける壁にピンで固定するので、きちんと測って印をつければ単独に打ち込むので、簡単に水平に取り付けられます

耐久性は分かりませんが、ピンを6本も使っているので、かなり強いんじゃないか?と期待しています
抜きタップ
ちょっと業界用語的な言葉ですが、機械的な設計をする場合、はめ込んだ部品を取り外す機会がある場合、こんな仕掛けを施す場合があります
これば、前もって、ネジ穴をあけておきます。
通常このネジは使いませんが、取り外す時に、ここにボルトを締めこむ事で簡単に取り外す事ができるようになります
今回の突っ張り棒サポートには、取り外し用として、裏側に空洞を施しましたが、今考えれば抜きタップ仕様にしてもよかったかもしれませんね
今度は、バー載せフックでも作ろうかと、モデリングを始めましたけど、抜きタップ仕様で描いてみました

自宅内、インターネット接続設定
ルータの設定
自動だと確かに楽で便利ですが、どうも自宅の『auひかり』のルータ(ホームゲートウェイ)では不具合がありました。
最初はいいけど、数日たつと、接続が不安定になりました。
無線の具合か?とも思いましたが、どうもこのルータの『DHCP』機能のような感じです。
DHCPが自動的にIPアドレスを割り振る場合、他で使われていない番号を割り振りますがそこらへんがなんかおかしい感じ。
一度使われた番号には、リース期間というのがあり、その時間をすぎるとその番号は解放されてしまうらしい。
ただ、使っている最中に解放されたのでは困るので、パソコン側は貸し出し延長を要求するらしい。
とうぜん電源をOFFにしたりすると、解放されてしまう。
ただ、サーバー側は今まで使用していた機器と番号はある程度覚えているらしく、再度要求すると使われていない場合には、同じ番号になる事が多いらしい。
な~んか、ここらへんの動作がうまくいっていないような感じ。
それで、リース期間を変更したかったのだけど、どうもこのルータにはその機能がなかった。
それで、いっその事、自宅内で使うパソコン等には、アドレスを固定(手動)したというのが前回。
ルータの設定方法
設定は完全に、DHCPを無効にするとスマホなど外へ持ち出す機器に対しては面倒なので
少しだけ(今回10台)設定して、パソコンなど自宅でしか使わない機器はそれ以外の番号を手動設定としました
ルータの設定は簡単で、まずはホームゲートウェイのアドレスにアクセスします(標準では、192.168.0.1)
ブラウザのアドレスバーに、ルータのアドレスを入力します
すると、パスワードをきいてくるので、パスワードを入力すると設定画面が表示されます

トップページ⇒LAN側設定⇒詳細設定
これで、自宅内のLANの設定ができるようになります
IPアドレス/ネットマスク
詳細は、インターネット上に沢山公開されていますので、興味あるかたは検索してみてください
簡単に言うと、この二つの数値でアドレスの範囲(個数)が決められます
IPアドレスで指定された番号から始まり、ネットマスクで範囲を設定します
24と言うのは、255.255.255.0 と同じです。
これは、10進数を2進数に変換してみると、すぐ分かります
Windows の電卓の「表示」タブで、「プログラマ」を選択します
これを使用すると、2、8、10、16進数の変換が簡単にできます
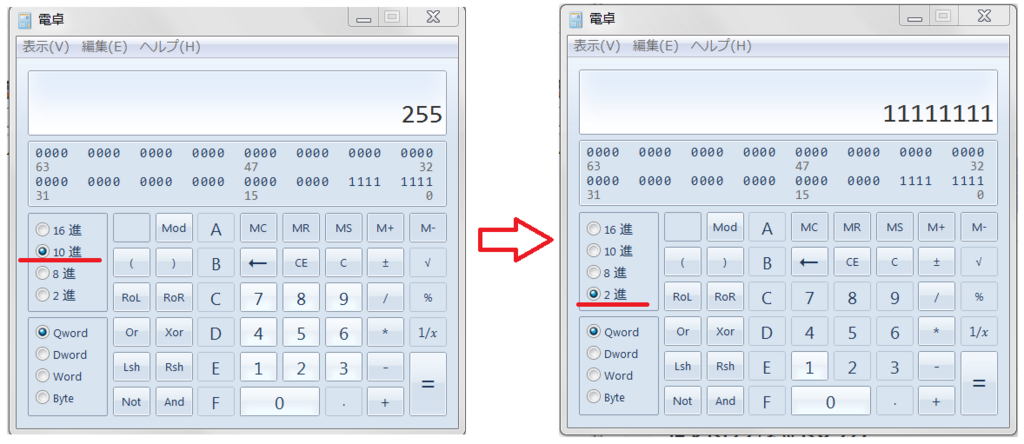
まず、10進で「255」を入力後、2進に変更すると「11111111」と8個の「1」になります
したがって、255.255.255 では、24個の「1」になる事になりますね。
これが、24bit の意味です。のこりは、「0」ですね。
ネットワークの範囲は、4つの255個の範囲の「0」の部分になります
そうすると、最初の3つは、全部「1」なので使えない。
最後のみ「0」なので「255」が使えるということになりますね。
なので、192.168.0.1/24 と言うのは、192.168.0.1~192.168.0.255 の範囲を設定した事になります
まぁ、ようはルータに、管理してもらう範囲を設定する事ですね
DHCPサーバー
上で設定した範囲のアドレスを、自動的に設定してくれるサービスです
繰り返しになりますが、こいつの動作がな~んかおかしいから、この記事になりました(ーー;)
「自動設定」にすると、全部の範囲で自動設定してくれるので、楽です。普通はこれですね
動作がおかしいので、使いたくなければ、「使用する」のチェックを外せばいいです
ただ、外部に持ち込むスマホなどは、自動で設定してもらいたいです
そこで、「手動設定」にする事で、自動設定できる範囲を制限することができます
上の例では、192.168.0.3 ~192.168.0.13の10個だけ、自動で割付てもらえます
この恩恵は、パソコンやスマホの設定を「IPアドレスを自動的に取得する」にしている場合に対応されます
IPアドレス、手動設定
自宅での使用が主な場合には、手動設定したほうが、安定するみたいです
パソコンの設定方法は、下記のリンクなどを参考にして、上で自動割付にした範囲以外を設定します
http://faq.buffalo.jp/app/answers/detail/a_id/862
http://faq.buffalo.jp/app/answers/detail/a_id/15775
有線設定
やっぱり、無線よりも有線のほうが安定するような気がします
「auひかり」のホームゲートウェイは無線と共に有線の接続もできますから
近くで作業する場合であれば、直接接続してもいいと思います
同フロアの場合であれば、無線でも結構とどきますが、2F、3Fとなってくると
やっぱり、弱くなってきます
自宅も、2Fでは少し弱かったので、中継器を利用しています

もともと、BUFFALO製のルータは使っていたので、今回はWEX-1166DHと言う機種を購入しました。
ルーター機能はない中継のみですが、有線ポートもあるし性能もそこそこです
現在は、古いルーターが2台、中継器が1台の構成で、すべてBUFFALO製です
特に、このメーカーに拘りがあるわけではないですが、1台目で特に不満もなかったので
追加するさい、同じメーカーになってしまいました
また、BUFFALOは、エアステーション設定ツールと言うソフトがあって、これを使うと、使用している全部の機器情報が得られます

自宅の環境では、「auひかり」のホームゲートウェイと、新しく購入した中継器で接続環境的には問題ありませんでしたが、せっかく古いルーターもあったので、これも中継器として使用する事として無線は使わず、自宅サーバーとメインPCとTVを有線接続させています
おおもとは、「auひかり」のホームゲートウェイからの、無線を中継器として引き継いでいるイメージですが、やっぱり、無線接続よりも、有線接続にしたほうが、接続状況はよいように感じてます
ルーターは手動設定・有線だけなら、無線も無効
ルーター自体は、ほとんど外へ持ち出す事はないでしょうから、「手動設定」
また、有線接続だけの使用であれば、無線機能のチェックを外したほうがいいように思います

こんな感じで、なるべくDHCPや無線接続は、必要最低限の利用にする事で、自宅での環境は安定しています
スピードは、測定するとそれほど速くはないですが、ゲームやってる子供からのクレームもなくなったので、かなり改善していると思います